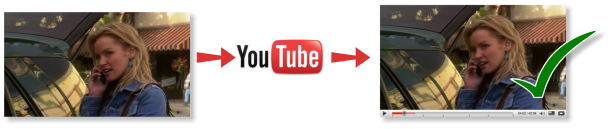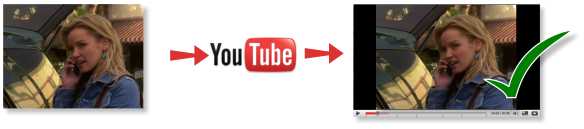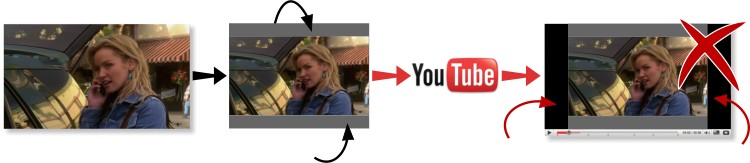Panduan Menginstal phpMyAdmin
Alangkah sulitnya bagi para pemula yang terpaksa harus mengelola database MySQL. Tidak hanya harus tahu perintah-perintah dasar SQL/MySQL, melainkan harus pula melakukan koneksi melalui telnet/SSH untuk menjalankan client mysql yang berbasis teks. Melelahkan memang. phpMyAdmin menawarkan kemudahan untuk memanage database melalui browser. Dengan fasilitas-fasilitasnya Anda akan dimanja. Artikel ini dimaksudkan sebagai pengantar bagi pemula agar Anda dapat menginstal phpMyAdmin.
phpMyAdmin membutuhkan PHP4, webserver yang mendukung PHP, dan MySQL tentunya. Anda dapat memperoleh phpMyAdmin di
http://phpmyadmin.sourceforge.net/download.html. Untuk webserver Anda dapat menggunakan Apache lalu installah MySQL lalu PHP. Atau pakailah PHPTriad,
www.phpgeek.com, yang sudah membundelkan Apache, PHP, dan MySQL untuk Anda. Semuanya bisa juga Anda peroleh dari CD majalah.
Konfigurasi
Bukalah file phpMyAdmin.zip atau (phpMyAdmin.tar.gz) dengan WinZip setelah itu anda akan mendapatkan folder phpMyAdmin.
Carilah file
config.inc.php. dan buka dengan editor teks seperti
Notepad,
Editpad, dll. Anda perlu menambahkan dan mengedit beberapa variabel yang ada dalam file
config.inc.php ini:
Pertama, beritahu phpMyAdmin apa URL dari direktori phpMyAdmin, misalnya:
http://www.situsanda.com/phpmyadmin. Jika Anda menaruh webserver di
localhost, maka gantilah sehingga sesuai.
$cfgPmaAbsoluteUri = 'http://www.situsanda.com/phpmyadmin';
Kedua, beritahu phpMyAdmin di mana host dan port dari server MySQL Anda misalnya
localhost. Bila Anda menggunakan database MySQL di host lain, misalnya
db.namauser.f2s.com atau
freesql.org, sesuaikanlah. Jika port tidak default, maka ganti nilai string kosong menjadi nomor port server MySQL Anda.
Untuk
socket dan connect_type, biarkan saja sesuai nilai defaultnya. MySQL dapat menerima koneksi
'socket' dan
'tcp'. Jika Anda menggunakan koneksi Unix socket, maka isilah
connect_type dengan
'socket' dan isi juga lokasi soketnya.
Jika kurang jelas, sebaiknya biarkan apa adanya.
$cfgServers[1]['host'] = 'localhost';
$cfgServers[1]['port'] = '';
$cfgServers[1]['socket'] = '';
$cfgServers[1]['connect_type'] = 'tcp';
Ketiga, baritahu
phpMyAdmin nama user dan password default untuk melakukan koneksi ke server MySQL. Untuk sementara Anda kosongkan. Standard user ini digunakan untuk mengeset agar pemakai phpMyAdmin dibatasi hanya dapat menggunakan user MySQL tertentu.
$cfgServers[1]['stduser'] = '';
$cfgServers[1]['stdpass'] = '';
Keempat, tentukan pilihan otentikasi. Bila Anda ingin menggunakan advanced authentication, maka Anda dapat mengubah variabel boolean manjadi
TRUE, bila tidak
FALSE. Advanced authentication lebih baik digunakan bila: 1) phpMyAdmin dijalankan pada server multiuser di mana tiap pengguna mempunyai akses shell, tetapi Anda ingin masing-masing user terjaga username dan passwordnya; 2) tiap pengguna MySQL mendapat akses penuh terhadap database mereka tapi tidak dapat mengakses database lain. Untuk Anda pengguna pemula disarankan menggunakan basic authentication (
FALSE).
$cfgServers[1]['adv_auth'] = FALSE;
Kelima, masukkan username dan password MySQL.
$cfgServers[1]['user'] = 'username';
$cfgServers[1]['password'] = 'rahasia';
Keenam, jika Anda ingin hanya memanage satu database saja, maka isikan nama database Anda di sini. Database inilah yang satu-satunya akan Anda lihat di frame kiri tampilan phpMyAdmin. Bila Anda mengosongkan only_db ini, maka database user lain bisa ikut tampak di frame kiri (namun Anda belum tentu dapat mengaksesnya, bergantung pada setting server MySQL).
$cfgServers[1]['only_db'] = 'databaseanda';
Instalasi
Upload direktori phpMyadmin Anda ke server host dengan metode FTP. Anda bisa menggunakan CuteFTP atau program client FTP yang lain. Tentu saja, jika webserver Anda di komputer yang sama, Anda cukup memindahkan direktori phpMyAdmin ke lokasi yang sesuai agar dapat dibaca webserver.
Membuka phpMyAdmin
Catatan: PhpMyAdmin sebetulnya dapat menangani lebih dari satu server MySQL yang berbeda. Bila Anda mempunyai lebih dari satu database MySQL, variabel konfigurasi di
config.inc.php,
$cfgServers[2]['host'] dan lain-lainnya dapat Anda isi juga seperti setting untuk server pertama tadi.
Melindungi Direktori phpMyAdmin
Tentu saja Anda tidak ingin phpMyAdmin Anda diakses oleh sembarang orang (kecuali mungkin jika Anda menginstal phpMyAdmin di komputer pribadi, atau Anda menggunakan advanced authentication di mana user dapat menggunakan phpMyAdmin Anda untuk mengakses databasenya masing-masing). Jika Anda tak ingin memproteksi direktori phpMyAdmin dengan password, lewatlah bagian ini.
Di sini kita akan melindungi direktori phpMyAdmin dengan skrip
Ace Password. Skrip ini cukup aman digunakan untuk melindungi direktori situs Anda. Dasar kerja dari Ace Password adalah akses yang diberikan kepada user berdasarkan kepada
.htaccess dan
.htpasswd yang di upload ke direktori yang diinginkan.
Anda dapat
mendownload Ace Password di alamat
www.ace-installer.com/files/acepassword.zip. Ukuran file skrip ini hanyalah 6 KB dalam format file
.zip. Bila telah didownload ekstrak file tersebut, maka Anda akan mendapatkan 4 file:
.htaccess,
.htpasswd,
acepassword.cgi, dan
readme.html.
Yang pertama Anda lakukan adalah membuka file
acepassword.cgi, di sini anda perlu mengedit letak
perl di server, di baris pertama terdapat:
#!/usr/bin/perl
Bila berbeda, Anda dapat mengontak admin webhosting Anda.
$password = "password"; variabel dalam password ini akan digunakan dalam setup pertama kali Anda menginstal Ace Password, untuk selanjutnya password ini tidak digunakan.
Setelah itu upload ke direktori phpMyAdmin dan
chmod file
.htpasswd dan
.htaccess ke
666 (atau 644, bergantung pada setting di server webhosting Anda), dan
acepassword.cgi ke
755. Setelah itu akses melalui browser URL Ace Password
http://www.situsanda.com/phpmyadmin/acepassword.cgi?action=start. Anda akan diminta memasukkan password yang Anda tulis di variabel
$password, setelah itu ikuti petunjuk selanjutnya yang terdapat di halaman Web. Bila Anda mengalami kesalahan pada penginstalan pertama kali, upload ulang
.htaccess dan
.htpasswd.
Sekarang akses URL
http://www.situsanda.com/phpmyadmin/ maka Anda akan diminta memasukan username dan password, dengan demikian direktori phpMyAdmin Anda sudah terlindungi dengan aman. Perlindungan direktori ini menggunakan metode HTTP Basic Authentication di mana data password dari direktori tersebut disimpan sementara di browser. Bila Anda telah membuka direktori phpMyAdmin tutuplah browser, bila tidak orang lain dapat mengakses direktori tersebut dengan menekan Back.